There will come a time when the pin numbering on one of your library components just isn’t right. Gates could be swapped during...
READ MORE
26.01.2015
Mentor Expedition Library Tutorial: Make Schematic Symbols from CSV Files


General Process Overview
Select a symbol
Export pins to ms excel spreadsheet
Make pin changes in the spreadsheet
Import pins and generate symbol automatically
- To begin, open your library in Library Manager.
- Select a symbol which will be used as a template. In this instance the part is a 34 pin connector which exists in the Optimum Library.
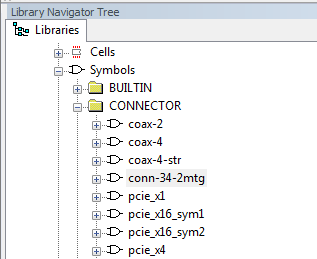
- Right click the symbol and click Edit.
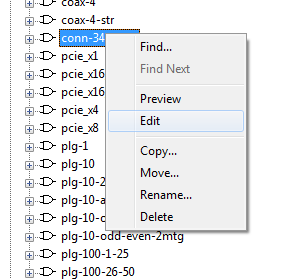
- The symbol editor will open with the selected symbol displayed. We will export the pins of this symbol to a .csv file, and open it in Microsoft Excel to make changes.
- From the Symbol Editor, click File > Export Pins
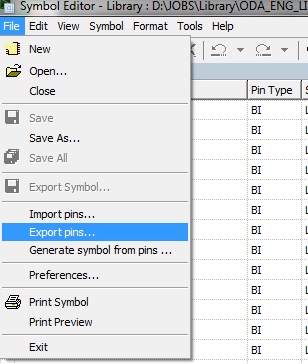
- Name the file something relevant, and save it in .csv format.
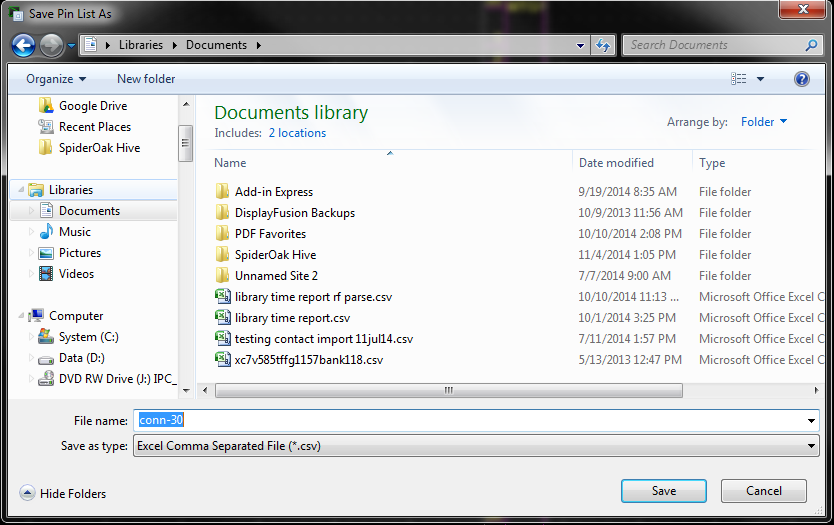
- Navigate to the .csv on your hard drive, and open it with Excel.
- Take note of how the pins are organized in the spreadsheet, and the order in which they are displayed.
- For this demo we will delete pins 30-34 from the symbol. All desired changes can be made to the symbol in this spreadsheet; including changing numbering, inverting pins, adding new pins, etc. This simply requires deleting the relevant rows from the .csv file.
- We will also remove the mounting holes from the symbol, again, by simply deleting the rows from the .csv file.
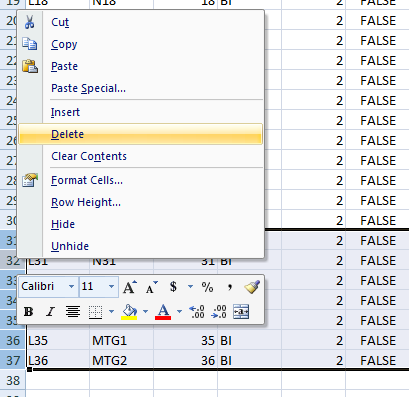
- Save all changes made to the pinout, and exit Excel.
- From the Symbol Editor, click File > Generate symbol from pins…
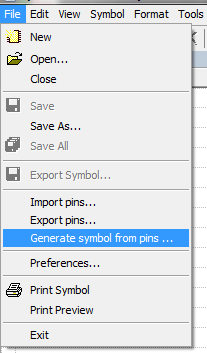
- Navigate to the edited .csv, and Open.
- The symbol is automatically generated with the updated input and output pin configuration. Pins 30-34, and the mounting holes, have been removed as desired.
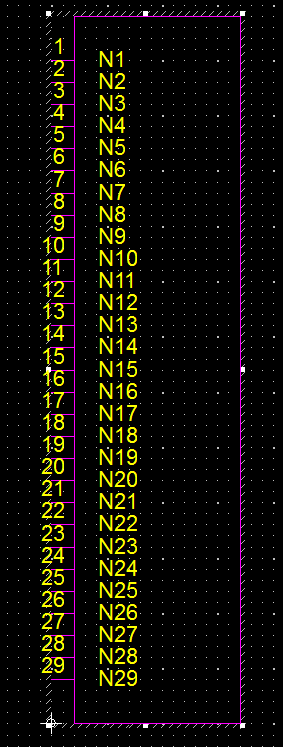
- Apply any necessary changes to spacing and labeling size, and clean up the symbol as necessary per your company or customer's specifications. Click File > Save As to save the new, edited symbol.


